This example shows how to read information about a SD card. The example reports volume type, free space and other information using the SD library, sending it over the serial port. Please click here for more information on the SD library.
The Arduino board has to be connected to the Ethernet Shield and also has a USB cable connected to the computer.
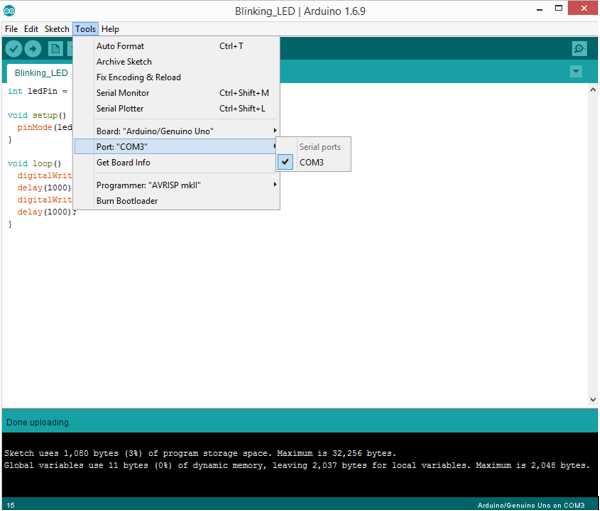
The code below is configured for use with an Ethernet shield, which has an onboard SD slot. In the setup(), call SD.begin(), naming pin 4 as the CS pin. This pin varies depending on the make of shield or board you are using.
The code uses some undocumented utility libraries to report information about the SD card. This information includes formatting (FAT16 or FAT32) and file structure, as well as the amount of free space and space used on the card.
Sources:https://www.arduino.cc/en/Tutorial/CardInfo http://news.chivindo.com/686/using-the-sd-library-to-retrieve-information-over-a-serial-port.html
Step 1: What You Need?
1 x Arduino Board ( Arduino UNO used in this tutorial)
1 x Arduino Ethernet Shield (or other board with an SD slot)
1 x Formatted SD card
1 x Arduino Ethernet Shield (or other board with an SD slot)
1 x Formatted SD card
1 x USB Type-B Cable
Don't have components? Don't worry. Just click the component's name.
Step 2: Build Your Circuit.
Step 3: Upload The Code.
1. Select the Arduino board type: Select Tools >> Board >> Select your correct Arduino board used.2. Find the port number by accessing device manager on Windows. See the section Port (COM&LPT) and look for an open port named "Arduino Uno (COMxx)". If you are using a different board, you will find a name accordingly. What matters is the xx in COMxx part. In my case, it's COM3. So my port number is 3.
Select the right port: Tools >> Port >> Select the port number.
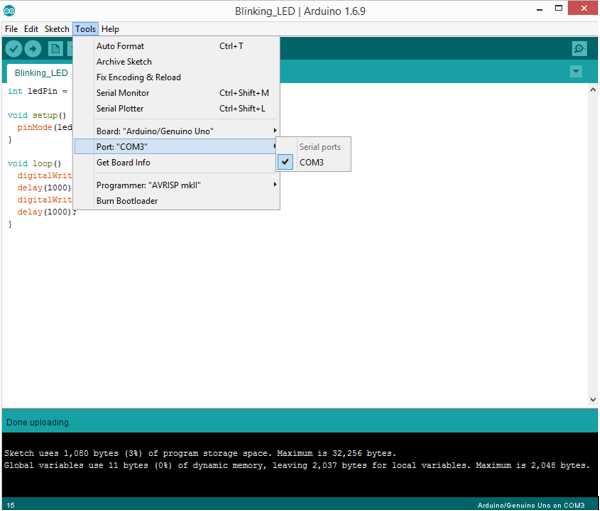
3. You can find this code in the example of Arduino IDE.
Select File >> Examples >> SD >> CardInfo
Click press the "upload" button (see the button with right arrow mark).
The code uses some undocumented utility libraries to report information about the SD card. This information includes formatting (FAT16 or FAT32) and file structure, as well as the amount of free space and space used on the card.
/*
SD card test This example shows how use the utility libraries on which the'
SD library is based in order to get info about your SD card.
Very useful for testing a card when you're not sure whether its working or not. The circuit:
* SD card attached to SPI bus as follows:
** MOSI - pin 11 on Arduino Uno/Duemilanove/Diecimila
** MISO - pin 12 on Arduino Uno/Duemilanove/Diecimila
** CLK - pin 13 on Arduino Uno/Duemilanove/Diecimila
** CS - depends on your SD card shield or module.
Pin 4 used here for consistency with other Arduino examples created 28 Mar 2011
by Limor Fried
modified 9 Apr 2012
by Tom Igoe
*/
// include the SD library:
#include <SPI.h>
#include <SD.h> // set up variables using the SD utility library functions:
Sd2Card card;
SdVolume volume;
SdFile root; // change this to match your SD shield or module;
// Arduino Ethernet shield: pin 4
// Adafruit SD shields and modules: pin 10
// Sparkfun SD shield: pin 8
const int chipSelect = 4; void setup() {
// Open serial communications and wait for port to open:
Serial.begin(9600);
while (!Serial) {
; // wait for serial port to connect. Needed for native USB port only
} Serial.print("\nInitializing SD card..."); // we'll use the initialization code from the utility libraries
// since we're just testing if the card is working!
if (!card.init(SPI_HALF_SPEED, chipSelect)) {
Serial.println("initialization failed. Things to check:");
Serial.println("* is a card inserted?");
Serial.println("* is your wiring correct?");
Serial.println("* did you change the chipSelect pin to match your shield or module?");
return;
} else {
Serial.println("Wiring is correct and a card is present.");
} // print the type of card
Serial.print("\nCard type: ");
switch (card.type()) {
case SD_CARD_TYPE_SD1:
Serial.println("SD1");
break;
case SD_CARD_TYPE_SD2:
Serial.println("SD2");
break;
case SD_CARD_TYPE_SDHC:
Serial.println("SDHC");
break;
default:
Serial.println("Unknown");
} // Now we will try to open the 'volume'/'partition' - it should be FAT16 or FAT32
if (!volume.init(card)) {
Serial.println("Could not find FAT16/FAT32 partition.\nMake sure you've formatted the card");
return;
} // print the type and size of the first FAT-type volume
uint32_t volumesize;
Serial.print("\nVolume type is FAT");
Serial.println(volume.fatType(), DEC);
Serial.println(); volumesize = volume.blocksPerCluster(); // clusters are collections of blocks
volumesize *= volume.clusterCount(); // we'll have a lot of clusters
volumesize *= 512; // SD card blocks are always 512 bytes
Serial.print("Volume size (bytes): ");
Serial.println(volumesize);
Serial.print("Volume size (Kbytes): ");
volumesize /= 1024;
Serial.println(volumesize);
Serial.print("Volume size (Mbytes): ");
volumesize /= 1024;
Serial.println(volumesize); Serial.println("\nFiles found on the card (name, date and size in bytes): ");
root.openRoot(volume); // list all files in the card with date and size
root.ls(LS_R | LS_DATE | LS_SIZE);
} void loop(void) { }


Comments
Post a Comment